How to Transfer Emails Between IMAP Servers Easily
79
0
·
2025/05/21
·
3 mins read
☕
WriterShelf™ is a unique multiple pen name blogging and forum platform. Protect relationships and your privacy. Take your writing in new directions. ** Join WriterShelf**
WriterShelf™ is an open writing platform. The views, information and opinions in this article are those of the author.
Article info
Categories:
⟩
⟩
Tags:
Date:
Published: 2025/05/21 - Updated: 2025/05/21
Total: 721 words
Like
or Dislike
More to explore




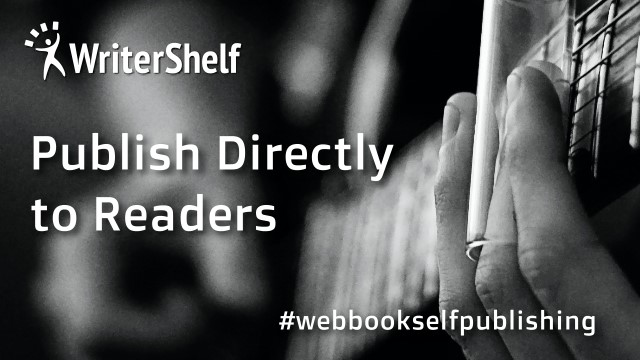
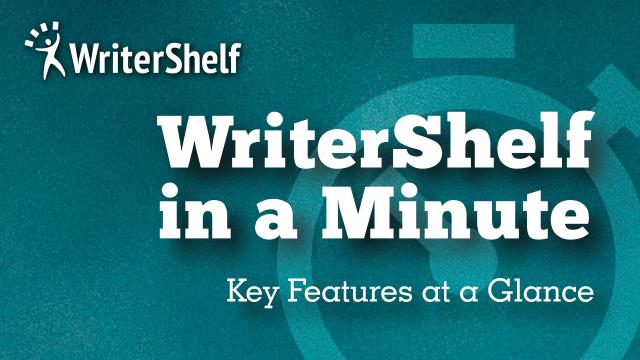

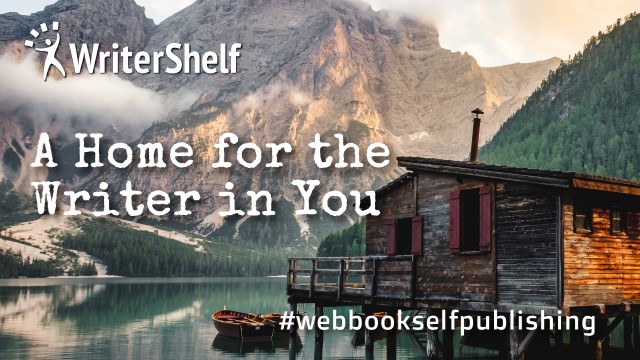

Any email account compatible with the IMAP protocol, that is, Gmail, Yahoo Mail, AOL, etc., is an IMAP email account.
Sometimes, an IMAP account would be better than other email services since it lets you create a personalized email domain. Apart from allowing email sending and receiving, it offers customization and helps to promote your brand. Let's now look at the primary defenses for keeping IMAP account mailbox data intact.
Download Now.
Why Create IMAP Email Backups From IMAP Accounts?
Making an online backup of your most precious items is one smart way you can secure your data. It also facilitates email recovery should accidental data loss occur. The major reasons most users download IMAP accounts are mentioned here, together with the advantages of backing up IMAP emails.
Most users want to migrate or backup their IMAP emails to another server for these primary reasons. It's time to look into IMAP email export from IMAP accounts.
IMAP Email Uploads to a Hard Drive: Manual Method
The manual technique is an inexpensive, efficient, and basic solution that needs little technological know-how. This approach has the good advantage in that it allows any email account supporting IMAP to be moved. Whether your account is Gmail, Yahoo Mail, or another. The manual approach calls for configuring an IMAP email account for your MS Outlook program. Follow the instructions below.
Following the steps above will let you rapidly back up your IMAP emails to a local drive. But what happens if you want to back up an IMAP account using a file format other than the many IMAP user mailboxes? Under these conditions, we advise the professional IMAP Backup Tool.
Manage emails between two IMAP Servers with Expert Software
Softaken IMAP to IMAP Migration Tool is the most helpful method to transfer emails between two IMAP Servers. It is possible to transfer multiple IMAP emails or user accounts at once. Additionally, use it to archive emails from IMAP to G Suite, Gmail, Office 365, and IMAP accounts. Additionally, this software is extensively compatible with all Windows OS versions and offers a multitude of advanced capabilities. The utility works on all editions of Microsoft Outlook and Windows OS. Every technical and non-technical user can use the application without requiring technical expertise. To test the software, use the free demo edition before buying it.
To back up your IMAP emails using the IMAP backup application, adhere to the instructions provided below.
Conclusion
Backing up your Gmail, Yahoo, AOL, or other IMAP account prevents accidental loss, file corruption, and unwanted access. Professional backup methods like the IMAP to IMAP Migration Tool provide more flexibility, bulk transfer, and compatibility for several platforms. But the manual method takes too much time to process, and there is no guarantee that it saves the original data. These solutions offer further capabilities, cross-platform transfers, and streamlining of the procedure. Whatever your preferred approach, regularly backing up your IMAP emails is a wise habit for both personal and professional dependability.