How to Import Multiple PST Files Into Outlook?
106
0
·
2025/05/03
·
4 mins read
☕
WriterShelf™ is a unique multiple pen name blogging and forum platform. Protect relationships and your privacy. Take your writing in new directions. ** Join WriterShelf**
WriterShelf™ is an open writing platform. The views, information and opinions in this article are those of the author.
Article info
Categories:
⟩
⟩
⟩
⟩
Tags:
Date:
Published: 2025/05/03 - Updated: 2025/05/08
Total: 990 words
Like
or Dislike
More to explore




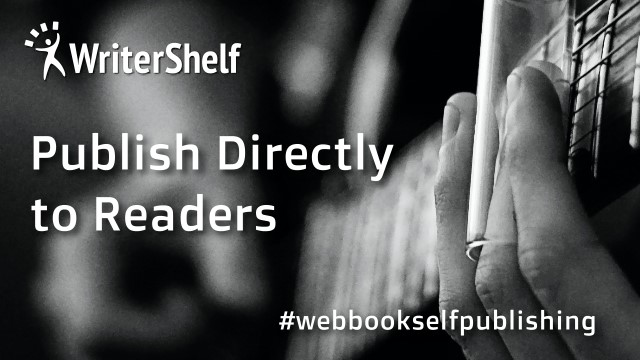
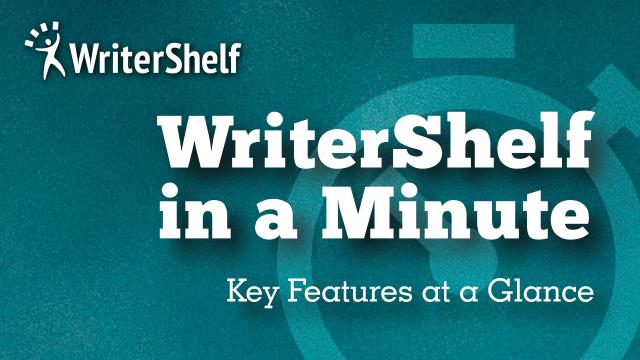

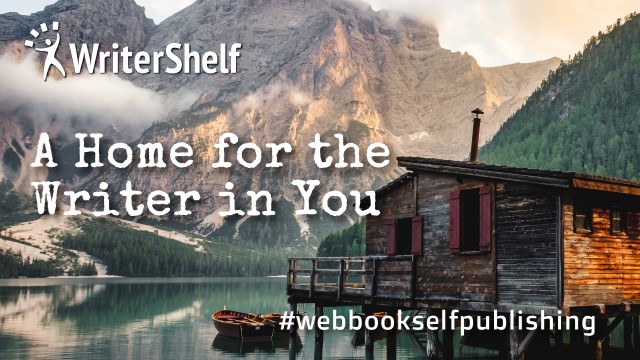
Nowadays, it is very common to use PST files to store all the emails, calendars, contacts, etc, in one place. Users having multiple PST files often face difficulty on how to import multiple PST files into Outlook productively. In this blog, bringing a solution to this problem, we will learn to transfer PST files to Outlook effectively. Let’s understand the reasons, methods, and various techniques.
Reasons to Import PST Files Into Outlook:
How to Import Multiple PST Files Into Outlook Manually?
Method 1- Transfer PST files using Outlook Import/Export Option:
Method 2- Adding Multiple PST Files as Separate Data Files:
Why Not Import Multiple PST Files Into Outlook Manually?
Easiest Way to Transfer PST Files to Outlook - Expert Tool Guide:
You can add multiple PST files to Outlook at once professionally by using an automated software. In no time, you will be able to import multiple PST files into Outlook easily with various useful filters. In this blog, we will learn how you can effectively import PST files into Outlook. Let’s see if you can import your files in 6 easy steps:
Why Transfer PST Files to Outlook Using an Automated Tool? Valid Reasons:
Conclusion:
After seeing all the aspects of the manual and PST merge tool techniques, we get a clear picture that it is much more productive and compatible to import multiple PST files into Outlook automatically using expert software. In this blog, we learned about how we can transfer PST files to Outlook smoothly without any hassle.