穿梭在不同的畫面中 - 直接導航法
WriterShelf™ is a unique multiple pen name blogging and forum platform. Protect relationships and your privacy. Take your writing in new directions. ** Join WriterShelf**
WriterShelf™ is an open writing platform. The views, information and opinions in this article are those of the author.
Article info
This article is part of:
分類於:
⟩
⟩
Tags:
Date:
Published: 2021/06/02 - Updated: 2021/06/09
Total: 1856 words
Like
or Dislike
About the Author
很久以前就是個「寫程式的」,其實,什麼程式都不熟⋯⋯
就,這會一點點,那會一點點⋯⋯
More to explore




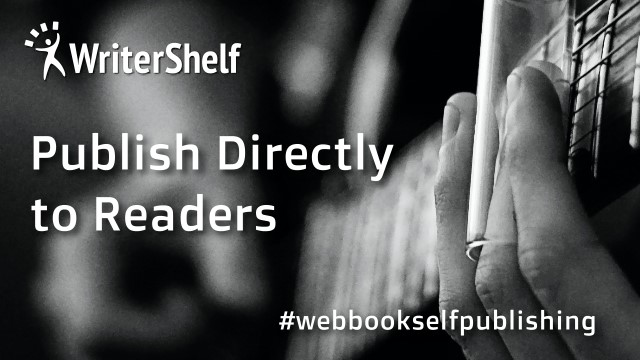
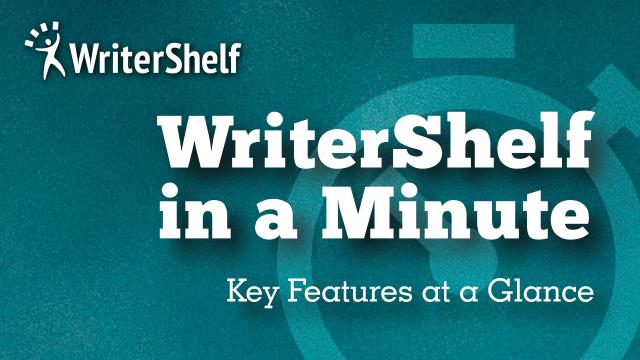

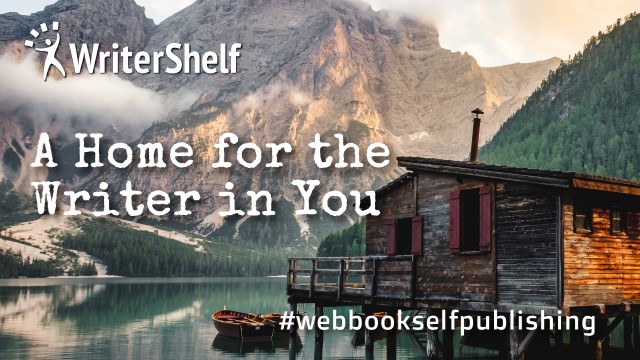


通常一個 App 都會有很多個畫面,在 Flutter 中,大家好像都是用「Screen」來稱呼「畫面」,所以我們以後也統一就叫「Screen」了。
繼續我們的「happy recorder 快樂錄音機」開發,在使用者的情境中,這個 App 需要至少會兩個 Screens:
<+>按鈕,跳到「新增及修改錄音」Screen 的『新增』動作,Flutter 2 有四種切換 Screen 的方式
什麼!有四種!是的,在 Flutter 中,切換跳到不同的 Screen 被稱為 Navigation(導航)& Routing(路由),Flutter 到目前為止,提供了四種 Navigation & Routing 的方式:
為什麼有四種?
不能一種就好嗎?嗯,有一個很大的挑戰,就是為了要支援網頁。 別忘了 Flutter 不只是能產生 App,還能產生 Web,只是 Web 跟 App 有個很大的不同,例如:
任何人都可以在瀏覽器上輸入這個網址,然後就直接可以看到這本書了,並不需要從網站的首頁開始。也就是為了要支援架設網站,所以 Flutter 才有了其他三種 N2/N3/N4 方法。
我要用那一種呢?
如上所述,會有那麼多種方法,都是為了支援網頁,所以,要選擇用那個一種方式,基本上也是取決於網頁的需求,大致如下:
接下來,我們就來看看怎麼用這些方法吧。
N1 / 直接導航:
這個最簡單,超級簡單,基本上你要去哪一個 screen,就直接給它的 widget 名稱就好。
註:如果你是插隊進來,沒有看過前一篇文章,之前的程式碼在這裡:
WriterShelf 思書: 紅寶鐵軌客
來請跟著我做:新增一個 「新增及修改錄音」Screen,這自然是一個 Widget,就叫 AudioSession 吧,你可以 copy & paste 在原來程式的最後面。
這就是一個很簡單的 StatelessWidget screen,用 Scaffold 直接建立一個 title 及一個上面是「Go back!」的按鈕,這裡面只有幾行你沒看過,讓我們來說明一下:
再來,我們修改一下 _MyHomePageState 中的 floatingActionButton,程式碼如下:
其實也沒改什麼,就是將:
來來來,快,我們趕快來看看執行結果,按一下 run 鍵,哇哈,可以切換 screen 了。
好像有點太簡單了,就一個 push 跟 pop,Screen 就可以切換了。還有,上面的這張也加上了「Navigator 堆疊」示意:
請把 AudioSession 中的 automaticallyImplyLeading 前面,加上 //,也就是把它 remark 起來,再 run 一下程式,有看到什麼差別嗎!? 啊,App Bar 上出現了一個倒退鍵,沒錯,這行就只是把 App Bar 前面的倒退鍵藏起來而已。
如果你就只要開發 iOS 或 Android App,screen 也不多的話,這個方法其實很夠用,但是如果是要在 Web 上使用,可能就不夠力了,所以,現在請在 Web 上測試看看(在 Andrio Studio 的模擬器選 web,按 run 按鈕),哈哈哈,很高興吧,很順暢的切換網頁,但是請注意,瀏覽器上的網址在切換網頁時並沒有改變,它一直保持如下圖般的「永恆」,是的,這就是新式「有點」流行的「SPA」Single-Page Application,單頁應用網站,有不少人很喜歡這種網頁,SPA 當然有優點也有缺點,不過真正的問題是:這是你要的嗎?
很不幸的,這不是我們要的,我們需要一個網址可以直接連到錄音檔,像是:url.com/audio/class1。
另外,各位也可以玩玩瀏覽器的倒退前進鍵,我想信你應該很快就會發現怪怪的,有的時候可以倒退,有時不行,這就是惡名昭彰的瀏覽器歷史紀錄控制問題,例如:使用者登入後,如果按了瀏覽器倒退,登入畫面就又跳出來了,各位使在 Flutter 開發網站時,務必要多測試瀏覽器歷史紀錄控制,Flutter 的四種切換 Screen 方式都有不同效果,各有好壞,合用及動作正確就是好方法。
沒關係,還好 Flutter 有四種切換 Screen 的方式,讓我們繼續看下一種。