How to Download all Gmail Emails to Computer?
40
0
·
2023/08/17
·
3 mins read
☕
WriterShelf™ is a unique multiple pen name blogging and forum platform. Protect relationships and your privacy. Take your writing in new directions. ** Join WriterShelf**
WriterShelf™ is an open writing platform. The views, information and opinions in this article are those of the author.
Article info
Categories:
⟩
⟩
Total: 715 words
Like
or Dislike
More to explore




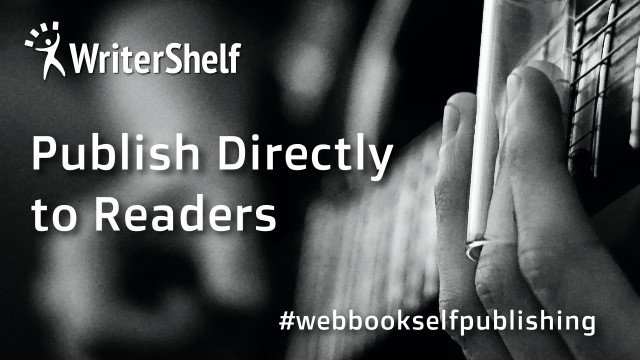
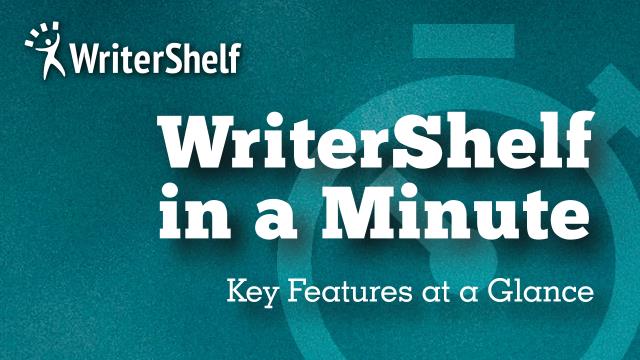

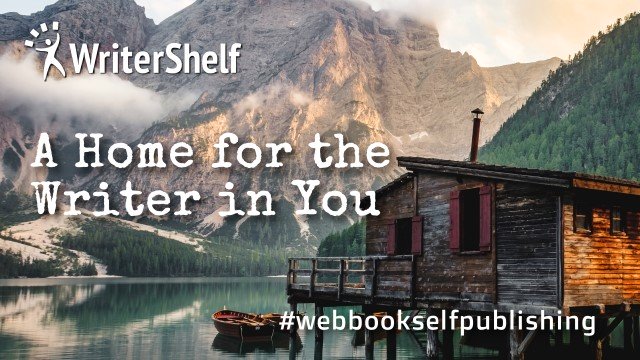
Emails are a gold mine of information in the digital era, comprising important discussions, attachments, and recollections. Downloading all of your emails to your computer is a wise decision if you want to make sure that your Gmail correspondence is secure, easily accessible, and organized. This thorough article will walk you through the process to safely download Gmail emails manually so you may have quick access to them whenever you need them.
Why Should You Download Every Gmail Email to Your Computer?
There are various benefits to downloading all of your Gmail emails to your computer:
Data Security: By storing your emails locally on your computer, you lower the possibility of security breaches and illegal access.
Offline Access: Your emails can be accessed once they have been downloaded even if there is no internet connection, making it simple to peruse them whenever and wherever you like.
Backup: Having a local copy protects your emails from inadvertent deletion or unforeseen circumstances.
Easy Search and Organization: Using the built-in capabilities on your computer, downloaded emails may be quickly sorted and searched, increasing productivity.
Step-by-Step Guide to Download All Gmail Emails
There are numerous ways for people to download Gmail emails to their PCs, but only a select few have been proven reliable. We will examine both a manual and an automated method in this discussion. Every technique has advantages and disadvantages of its own, allowing you to choose the one that best suits your needs.
Nevertheless, before coming up with your ideal solution, it is crucial to recognize the limitations associated with the manual method. Given the importance of your data, manual processes might not have sufficient security measures. The manual method makes no guarantees while attempting to download Gmail emails to your computer.
For the purpose of downloading Gmail emails, you need to enable IMAP access:
Log in to your Gmail account.
Navigate to "Settings" (gear icon) and then to the "Forwarding and POP/IMAP" tab.
Enable IMAP and save the changes.
There are several methods to download all Gmail emails to your computer:
Method 1: Using Email Clients (e.g., Thunderbird)
Download and install an email client like Mozilla Thunderbird.
Add your Gmail account using IMAP settings.
Wait for the client to sync your Gmail emails.
Once synchronized, all your emails will be available in the email client on your computer.
Method 2: Using Google Takeout
Visit Google Takeout (takeout.google.com) and sign in to your Gmail account.
Click on "Deselect All" and then choose to select only "Mail."
Customize your settings, including file type, labels, and more.
Click "Next," choose the delivery method (download link via email or save to cloud storage), and confirm.
Method 3: Professional Approach to Backup Gmail Emails
Use the Advik Gmail Backup Tool if you don't want to waste time on a manual and unreliable approach. This effective solution will enable you to quickly download multiple emails from Gmail to your computer. It provides for the requirements of managers, IT administrators, and IT support staff.
It is straightforward for home users because to the GUI. It is the ideal tool for protecting all of your data. Additionally, the app provides you with a variety of data filters that let you download particular Gmail data to your computer.
The software has a demo version that users can use for free to assess the toolkit's effectiveness.
To export Gmail emails, click the button indicated below and then follow the on-screen instructions.
Initiate the backup process and wait for it to complete.
Once finished, your Gmail emails will be saved as per your settings on your computer.
Final Thoughts
Downloading all your Gmail emails to your computer is a proactive step toward safeguarding your digital communication and ensuring its availability regardless of internet connectivity. Whether you opt for email clients, Google Takeout, or third-party software, following this guide empowers you to have a secure and easily accessible archive of your Gmail correspondence. With your emails safely stored on your computer, you can confidently navigate the digital landscape while preserving your valuable data.